Tutorial Time!
I've already shown you some of my scrapbooking attemps with MDS, here and here.
Now I'm going to show you how to make one, step by step.
First: Assuming you have downloaded the free MDS Trial, or purchased the full MDS (for the extremely reasonable price of $ 24.95 from my online shop HERE!), go to the little green MDS icon on your desktop, and click it to open MDS.
When you open it, you will see something like this:
Click on the Designer Templates, and you'll see this:
Scroll down to see all the different templates. I'm using the Vintage Overlay template today.
Click Next, then it takes you to this screen:
Click Next again (this screen is useful if you are doing a multipage photobook and you want to re arrange the pages).
Click insert photographs individually.
Now name your project so you can find it again once it is saved.
And you are ready to drag and drop your photo (I already had some there on my browser) or double-click to add your photo. See that grey border and barcode thingie? That's the Page Bleed area. It doesn't show up on your finished project, so you don't need to do anything with it. You can get get rid of it, if you want to. Here's how:
Click View up in the top menu bar, select Bleed Area, and from the next menu, select Remove Bleed Area. Hey presto!
You're done!
Now, back to the page: highlight the placeholder text and either delete it if you don't want it there, or overtype it with what you want.
Here's what my page looks like now:
I could save this now, and call it good. OR.......I could change it up a bit, personalise it some more.
To change the colour on the word "together" I selected it, and the design centre Text list on the right popped open.
This is how you change the colour, font, size of text on your page. Fun, huh?
I clicked on the "Change Colour" icon and up popped the Stampin' Up! pallette of all their colours, past and present (isn't that COOL? Your favourite colour NEVER retires in MDS!)
I picked Real Red, to match the centre of the flowers.
Then, I thought I'd add another flower at the top right of the photo. When I selected one of the original flowers, I noticed that the centre and the petals of the flower are seperate digital layers. To copy, move etc this flower, I selected both the flower layers and then clicked Arrange on the top menu.
I selected Group from the drop down menu, and both layers are now flattenened into one layer, and can be resized, moved, copied, etc easilly.
Here's my finished project!
Don't forget to save your project. Before you can print it, you'll need to save as a .JPG file by following the prompt when you press the "SHARE" icon from the Design Centre Menu.
This is a 12 x 12 template, which you could print at home if you resized it (I'll show you how in another tutorial), or if you download it onto a USB and took it to a printing place (or uploaded it to an online printing place like Snapfish). I've found that whenever I print a project on my home printer, I get better results if I have exported it as a .jpeg file first
I'll be back soon with another step-by-step project.






















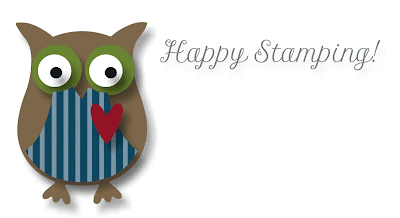


No comments:
Post a Comment